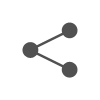MID 함수를 이용한 엑셀 텍스트 글자 분리 방법을 정리해 봅니다.
엑셀에서 텍스트 문장을 분리할 때 보통은 ‘텍스트 나누기’ 이용하시죠? 텍스트 나누기 기능을 이용하면 공백, 쉼표, 탭, 혹은 마침표 등 기타 자신이 원하는 기호로 텍스트를 나눌 수 있지만, ‘띄어쓰기가 없거나 일정하지 않은 긴 문장’의 경우에는 MID 함수를 사용하면 됩니다.
엑셀 LEFT, MID, RIGHT 함수 사용 방법

| 입력 | 함수 | 명령 | 결과 |
| 반짝반짝 작은별 | =LEFT(A2,1) | 왼쪽에서 1번째까지 | 반 |
| 반짝반짝 작은별 | =LEFT(A3,2) | 왼쪽에서 2번째까지 | 반짝 |
| 반짝반짝 작은별 | =LEFT(A4,3) | 왼쪽에서 3번째까지 | 반짝반 |
| 반짝반짝 작은별 | =MID(A5,2,3) | 왼쪽에서 2번째부터 글자 3개 | 짝반짝 |
| 반짝반짝 작은별 | =MID(A6,7,2) | 왼쪽에서 7번째부터 글자 2개 | 은별 |
| 반짝반짝 작은별 | =MID(A7,3,1) | 왼쪽에서 3번째부터 글자 1개 | 반 |
| 반짝반짝 작은별 | =RIGHT(A8,5) | 오른쪽에서 5번째까지 | 짝 작은별 |
| 반짝반짝 작은별 | =RIGHT(A9,1) | 오른쪽에서 1번째까지 | 별 |
LEFT, RIGHT, MID 함수를 이용하면 전체 텍스트 중에서 원하는 위치의 글자를 가져올 수 있습니다.
- LEFT 함수: 선택한 셀에 있는 텍스트 중에서 왼쪽 X번째까지의 글자 출력
- RIGHT 함수: 선택한 셀에 있는 텍스트 중에서 오른쪽 X번째까지의 글자 출력
- MID 함수: 선택한 셀에 있는 텍스트 중에서 시작점의 위치와 글자 개수 선택 출력
이 중 MID 함수를 이용하면 “반짝반짝 작은별 아름답게 비치네 동쪽하늘에서도 서쪽하늘에서도 반짝반짝 작은별 아름답게 비치네”와 같은 ‘띄어쓰기가 없거나 일정하지 않은 긴 문장’도 글자를 하나씩 분리할 수 있습니다.
게다가 함수를 하나만 쓰고 복사 후 붙여넣기를 해서 대량의 텍스트도 모두 분리할 수 있어요.
엑셀 텍스트 글자 분리 방법 (MID 함수)
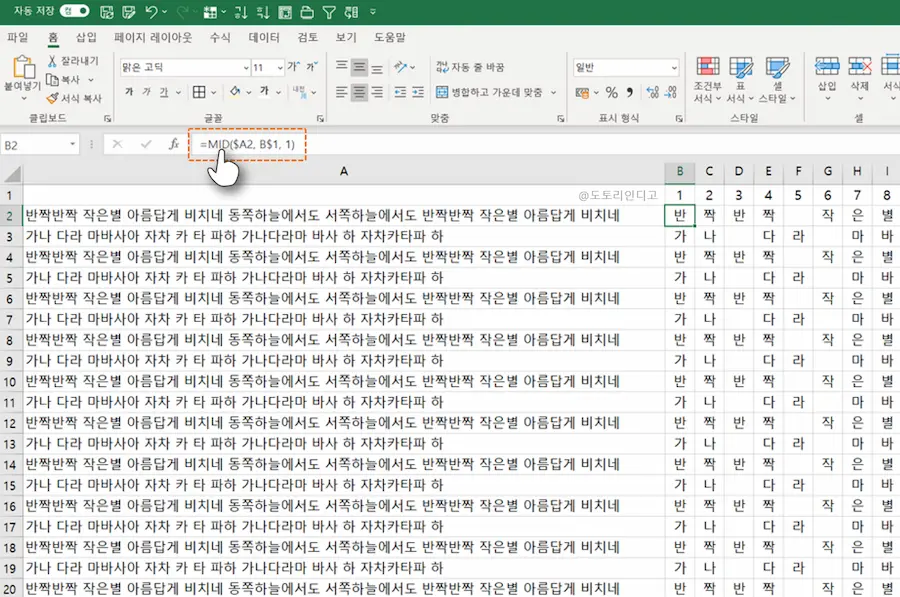
긴 텍스트 입력
먼저 ‘텍스트 나누기’로 글자를 하나씩 분리하기 어려운 긴 텍스트를 준비합니다.
가로로 숫자 입력
텍스트의 오른쪽 위에 있는 셀부터 시작해 숫자를 입력합니다.
1, 2, 3을 입력하고 선택한 다음 오른쪽으로 쭉 끌거나, 혹은 “B1+1” 함수를 쓴 다음 복사해서 하셔도 됩니다.
필요하다면 LEN 함수 사용해 셀 글자수 계산
LEN 함수를 이용하면 글자수를 셀 수도 있으니 너무 많다면 이를 참고하셔서 하세요. =LEN(A2) 이런 식으로 셀 위치를 넣어 입력을 하면 띄어쓰기를 포함한 글자수가 계산되어 나옵니다.
함수 입력
이제 텍스트 옆 첫 번째 셀에 함수를 입력해 줍니다.
=MID(텍스트가 있는 셀 번호, 글자 순서, 1)
=MID($A2, B$1, 1) 이런 식으로 여기에서 A열과 1행을 고정하는 것이 아주 중요합니다. 함수를 아래까지 모두 복사 후 붙여넣기 해서 동일하게 적용해야 하기 때문입니다.
행고정과 열고정은 함수 입력을 할 때 F4 버튼을 눌러 적용할 수 있습니다.
꼭 텍스트를 입력한 열(세로줄)과 숫자를 입력한 행(가로줄)만 고정해야 합니다. $A2이나 B$1처럼 $ 달러 표시가 앞에 있는 행열이 고정된 거예요.
함수 복사 & 붙여넣기
첫 번째에 입력한 함수를 복사해 데이터 전체에 붙여넣기를 하면 전체 적용이 됩니다.
동일한 함수로 텍스트를 바꾸기만 하면 계속 원고지 형태의 글들을 뽑아낼 수 있어요. 이게 필요한 분이 얼마나 계실지는 모르겠지만 어쨌든 고민 중이라면 도움 되셨으면 좋겠어요!
그럼 이만!
☆
엑셀 글자수 계산 함수, 줄바꿈, 랜덤 숫자 무작위 정렬 방법
모든 정보는 내용의 정확성 및 신뢰성이 보증되지 않으며 전문가의 의견이나 권고를 대체할 수 없으므로, 개인의 책임 및 판단에 따라 참고 목적으로만 사용되어야 합니다 (상세 고지 참조) | 제품/브랜드 관련 모든 글 내돈내산 (협찬 X)
2024.03.06. 도토리인디고